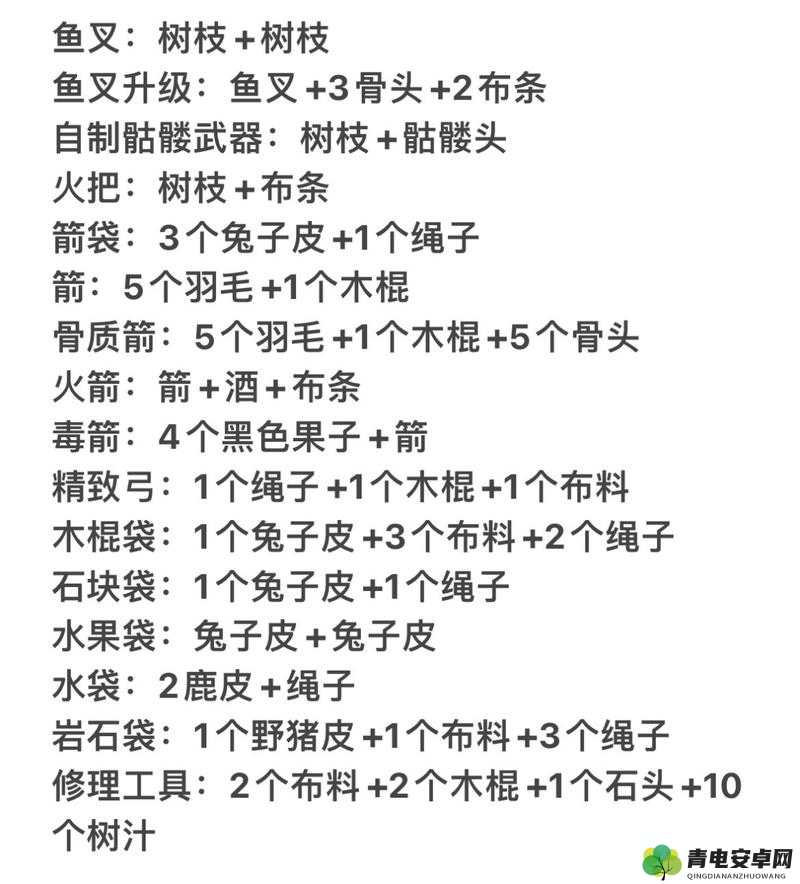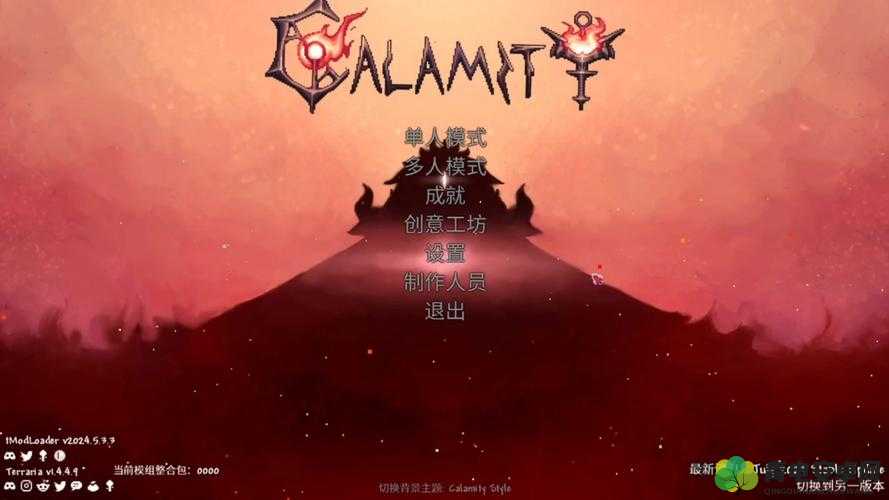ps 怎么 p 大片又大又长的头发教程
在当今数字化的时代,照片编辑已经成为了一种艺术形式。其中,Photoshop 是最受欢迎的图像编辑软件之一,它提供了各种各样的工具和技巧,让用户可以轻松地进行图像修饰和合成。我们将介绍如何使用 Photoshop 来 P 出大片又大又长的头发,让你的照片更加出色。

2. 详细阐述
2.1 选择合适的照片
你需要选择一张你想要编辑的照片。最好选择一张人物的照片,并且人物的头发要有一定的长度和层次感。这样可以让你更容易地进行头发的修饰和合成。
2.2 复制背景图层
在 Photoshop 中,选择“图层”菜单中的“新建”“通过拷贝的图层”,或者使用快捷键 Ctrl+J,来复制背景图层。这样可以让你在原始照片上进行编辑,而不会破坏原始照片。
2.3 头发选区
使用套索工具、快速选择工具或魔术棒工具等,选择人物的头发部分。确保选择的区域尽可能地准确,包括头发的边缘和细节。如果需要,可以使用调整边缘工具来进一步优化选区。
2.4 头发拉伸
选择“编辑”菜单中的“自由变换”,或者使用快捷键 Ctrl+T,来拉伸头发选区。按住 Shift 键可以保持头发的比例不变,然后拖动选区的边缘来拉伸头发的长度。可以根据需要多次拉伸头发,直到达到你想要的效果。
2.5 头发变形
在拉伸头发之后,可能会发现头发的形状不太自然。使用“编辑”菜单中的“变形”,或者使用快捷键 Ctrl+T,来进一步变形头发。可以使用扭曲、拉伸、旋转等工具来调整头发的形状,使其更加自然。
2.6 头发颜色和纹理
如果原始照片的头发颜色和纹理不太理想,可以使用“调整”菜单中的“色相/饱和度”、“色彩平衡”或“曲线”等工具来调整头发的颜色和纹理。也可以使用“滤镜”菜单中的“纹理”来添加头发的纹理效果。
2.7 头发融合
在完成头发的修饰之后,可能会发现头发和头皮之间的过渡不太自然。使用橡皮擦工具或蒙版工具,擦除头发和头皮之间的过渡部分,使其更加自然。
2.8 最后修饰
在完成头发的修饰之后,可以使用“滤镜”菜单中的“模糊”或“锐化”等工具来进一步修饰照片。也可以使用“图层”菜单中的“混合选项”来调整头发的不透明度、颜色和混合模式等参数,使其更加自然。
3. 总结
通过以上步骤,你可以使用 Photoshop 来 P 出大片又大又长的头发,让你的照片更加出色。需要注意的是,头发的修饰需要一定的耐心和技巧,需要多次尝试和调整才能达到理想的效果。也要注意不要过度修饰,以免照片看起来不自然。希望这篇文章对你有所帮助!