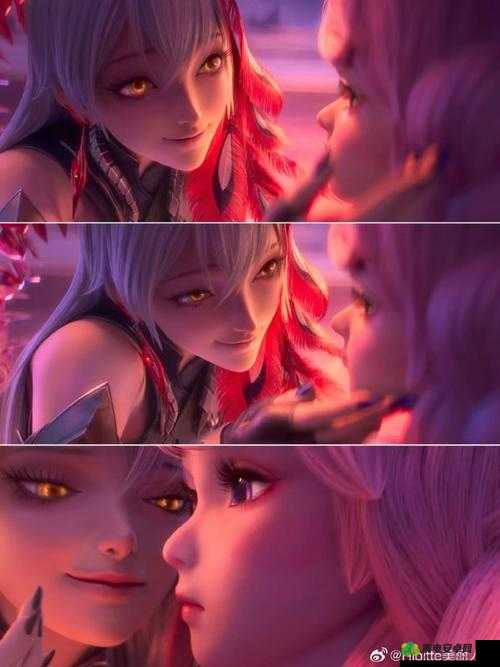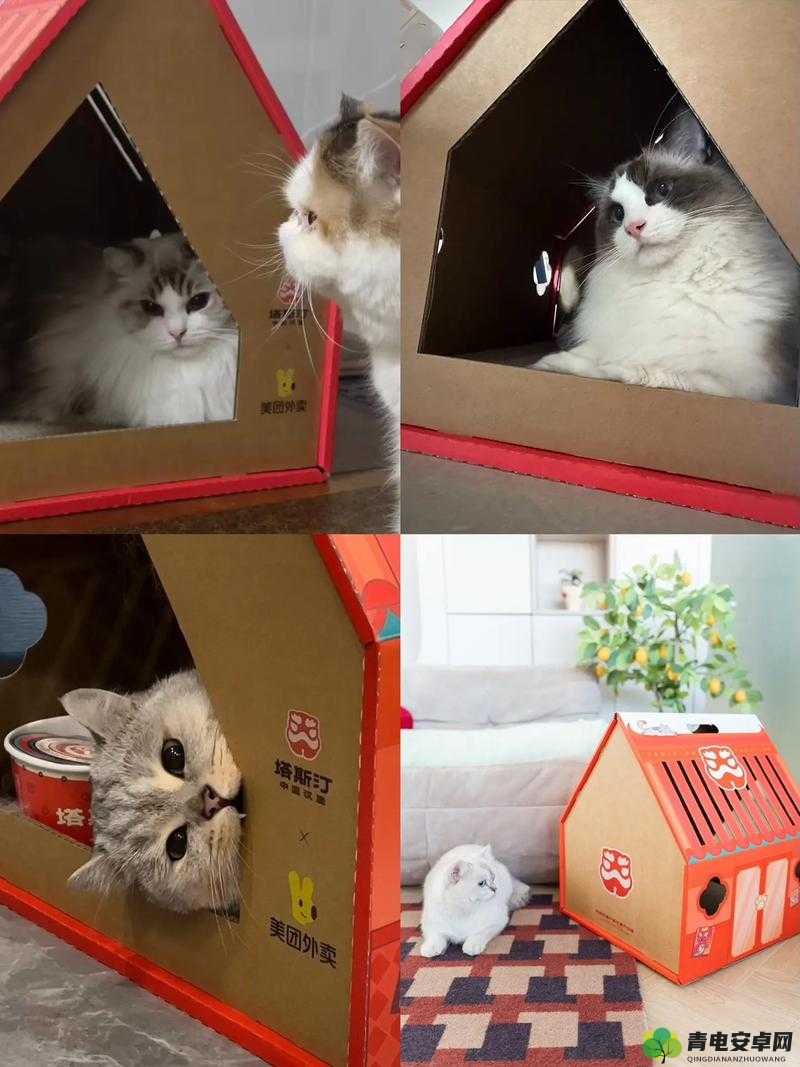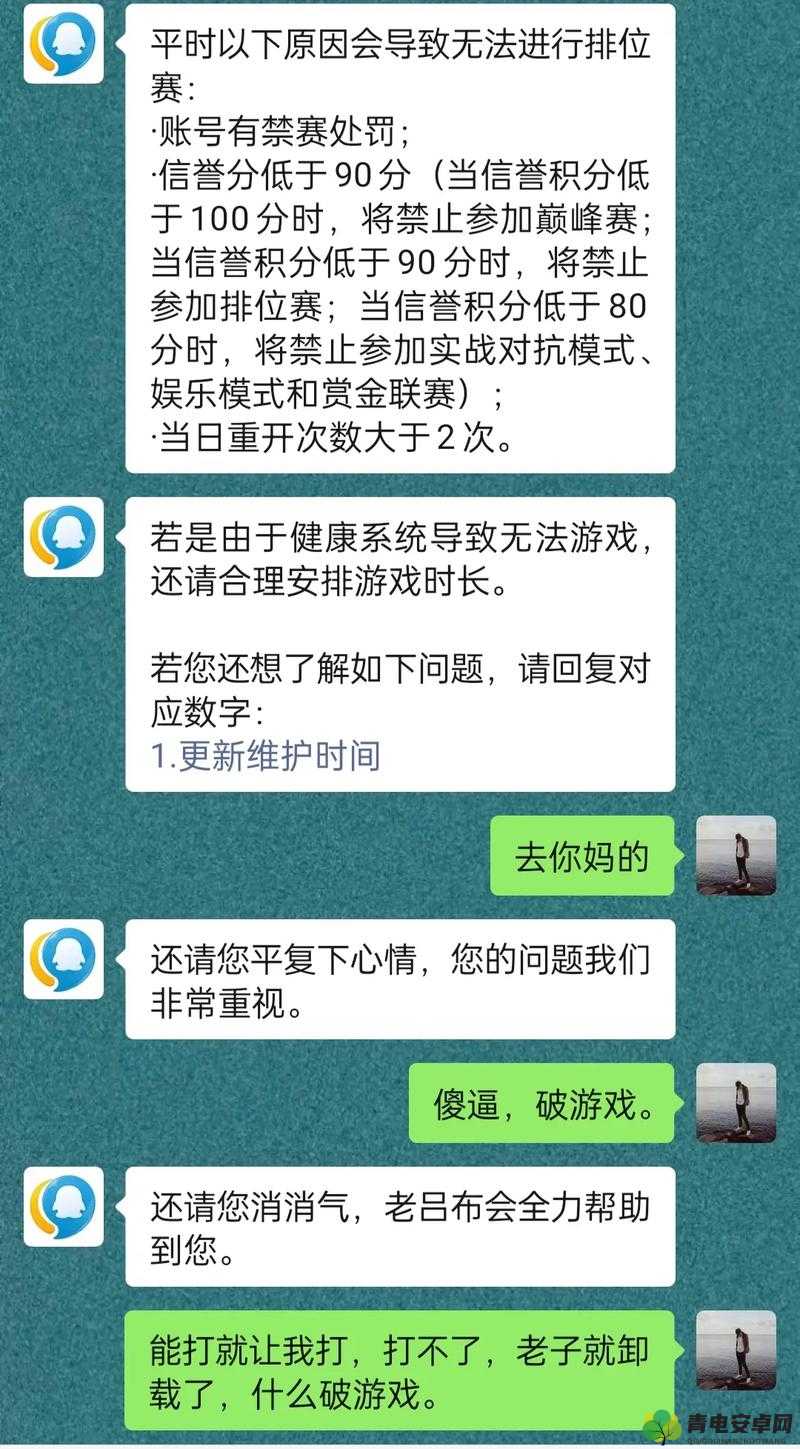Steam界面不显示游戏图片解决方法
本文将详细阐述Steam界面不显示游戏图片的多种可能原因及解决方法。Steam作为款广受欢迎的游戏平台,时常会遇到各种使用问题。其中,游戏图片不显示是用户常遇到的问题之。本文将从网络连接问题Steam客户端设置游戏图片缓存硬件设备等多个方面,提供针对该问题的有效解决方案,帮助用户快速恢复Steam游戏图片的正常显示。
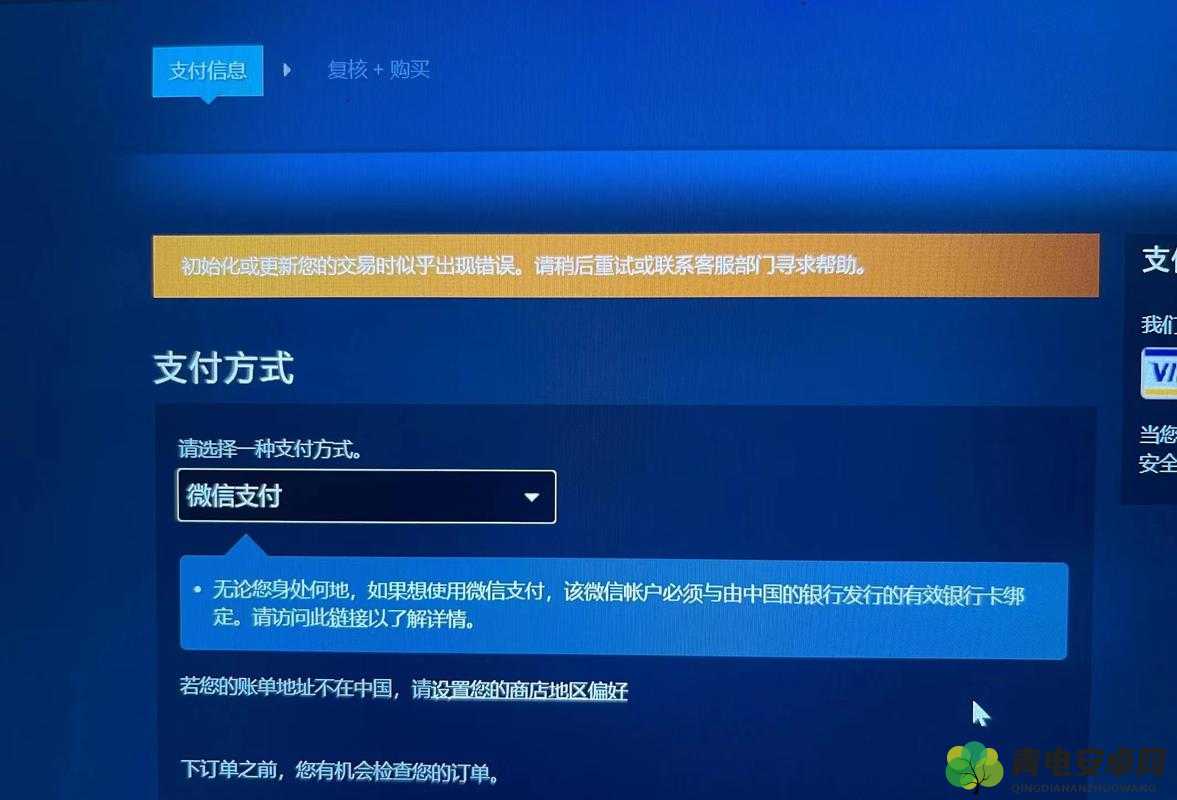
网络连接问题
1. 检查网络连接
Steam游戏图片的加载依赖于稳定的网络连接。若网络不稳定或存在异常,可能导致游戏图片无法正常加载。请确保您的网络连接正常,可以尝试重启路由器或更换网络环境进行测试。
2. 清除DNS缓存
DNS缓存可能导致网络请求错误,从而影响Steam游戏图片的加载。您可以尝试清除DNS缓存,重新启动计算机后再次检查Steam界面。
3. 使用VPN或代理
部分地区网络限制可能导致Steam无法正常加载游戏图片。使用VPN或代理服务器可能解决这问题,您可以尝试连接不同的服务器节点,查看是否能够正常加载游戏图片。
Steam客户端设置
1. 检查Steam设置
在Steam客户端中,检查设置选项,确保没有关闭或限制游戏图片的显示。有时,不恰当的设置可能导致游戏图片无法正常显示。
2. 更新Steam客户端
老旧的Steam客户端可能存在兼容性问题或bug,导致游戏图片无法加载。请确保您的Steam客户端为最新版本,如非最新版本,请进行更新。
3. 重新安装游戏
有时,游戏文件损坏或缺失可能导致游戏图片无法加载。您可以尝试卸载并重新安装游戏,以解决该问题。
游戏图片缓存问题
1. 清除Steam缓存
Steam缓存可能出现问题,导致游戏图片无法正常加载。您可以尝试清除Steam缓存,然后重启Steam客户端,查看问题是否得到解决。
2. 检查游戏文件完整性
在Steam中验证游戏文件的完整性,确保所有文件均完整无缺。如果发现文件缺失或损坏,Steam将自动下载并修复这些文件。
3. 更改浏览器缓存设置
某些情况下,浏览器缓存也可能影响Steam游戏图片的加载。您可以尝试更改浏览器缓存设置,然后重启Steam客户端,看是否能够解决问题。
硬件设备问题
1. 检查显卡驱动
显卡驱动不兼容或过时可能导致Steam界面无法正常显示游戏图片。请确保您的显卡驱动为最新版本,并尝试更新驱动以解决问题。
2. 检查硬件加速设置
在Steam设置中检查硬件加速设置,确保其为开启状态。硬件加速可以帮助优化游戏图像处理,有时可以解决游戏图片不显示的问题。
3. 重置系统权限
在某些情况下,系统权限问题可能导致Steam无法正常访问游戏图片资源。您可以尝试重置系统权限,然后重新启动计算机,查看问题是否得到解决。
总结归纳
通过以上方法,用户可以有效地解决Steam界面不显示游戏图片的问题。从检查网络连接清除DNS缓存到更新Steam客户端和硬件设备设置等多个方面,都可能对问题的解决有所帮助。请根据自身情况选择合适的方法进行尝试,若问题仍然存在,可考虑联系Steam官方支持寻求进步帮助。通过这些方法,相信用户能够迅速恢复Steam界面上的游戏图片显示,享受更好的游戏体验。