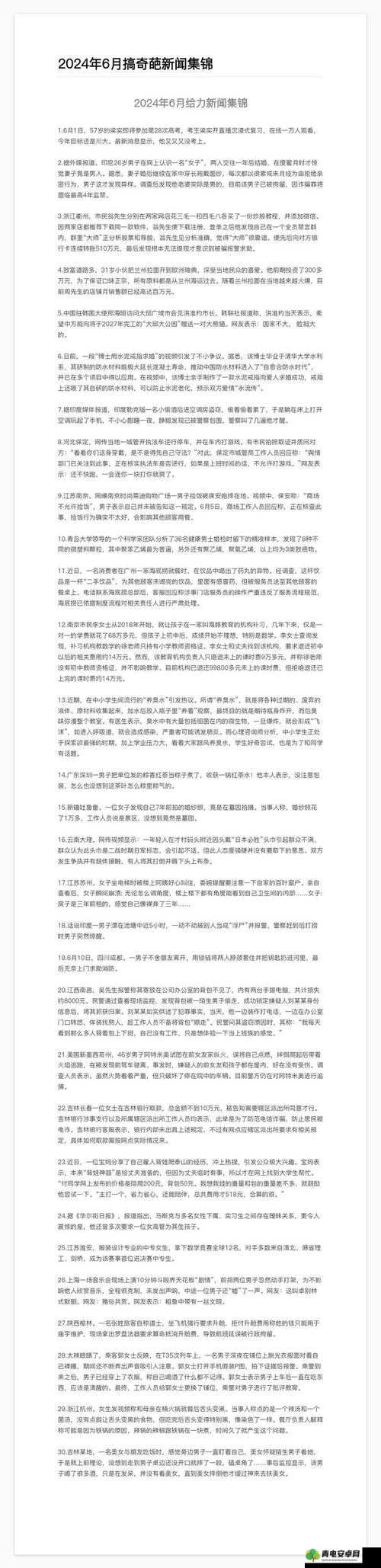JMCicon 官方入口下载安装:提供便捷的操作指南
在数字化时代,我们越来越依赖各种应用程序来满足我们的需求。JMCicon 是一款备受欢迎的应用程序,它提供了丰富的功能和便捷的操作。如果你想开始使用 JMCicon,提供详细的下载安装指南,帮助你快速上手。
第一步:访问 JMCicon 官方网站
打开你的浏览器,在地址栏中输入 JMCicon 的官方网站地址。确保你输入的地址准确无误,以避免访问到错误的网站。官方网站通常会提供最新版本的 JMCicon 下载链接。
第二步:寻找下载链接
一旦你进入官方网站,仔细寻找下载链接。通常,下载链接会在网站的首页、下载页面或产品页面上。它可能被标记为“下载”、“获取应用程序”或类似的字样。
第三步:选择适合你的操作系统
在下载页面上,你会看到针对不同操作系统的下载链接,如 Windows、Mac、iOS 或 Android。根据你使用的设备类型,选择相应的操作系统版本。
第四步:点击下载链接
一旦你选择了正确的操作系统版本,点击下载链接。这将开始下载 JMCicon 的安装文件到你的设备上。
第五步:运行安装文件
下载完成后,找到你下载的安装文件。通常,它会被保存在默认的下载文件夹中。双击安装文件以运行它。
第六步:按照安装向导的指示进行操作
在安装过程中,安装向导会引导你完成一系列步骤。阅读并按照向导上的指示进行操作。通常,你只需要点击“下一步”或“继续”按钮即可。
第七步:选择安装目录
在安装向导的某个步骤中,你可能需要选择 JMCicon 的安装目录。你可以选择默认目录,也可以点击“浏览”按钮选择其他目录。确保选择一个你熟悉的目录,以便方便找到安装后的应用程序。
第八步:等待安装完成
安装过程可能需要一些时间,具体时间取决于你的设备性能和安装文件的大小。请耐心等待安装完成。
第九步:创建快捷方式(可选)
如果你希望在桌面上创建 JMCicon 的快捷方式,以便更方便地启动应用程序,可以在安装完成后,在安装目录中找到 JMCicon 的可执行文件,右键单击它,并选择“发送到”>“桌面快捷方式”。
第十步:启动 JMCicon
安装完成后,你可以在安装目录或桌面上找到 JMCicon 的快捷方式。双击快捷方式启动应用程序。
第十一步:登录或注册
首次启动 JMCicon 时,你可能需要登录或注册一个账号。如果你已经有账号,输入你的用户名和密码进行登录。如果没有账号,按照提示进行注册。
第十二步:开始使用 JMCicon
登录成功后,你将进入 JMCicon 的主界面。现在你可以开始探索应用程序的各种功能,并根据自己的需求进行设置和个性化定制。
下载和安装 JMCicon 非常简单,只需按照上述步骤进行操作即可。一旦安装完成,你就可以享受到 JMCicon 带来的便捷和功能。记得在使用过程中,根据官方网站的提示和更新信息,及时升级应用程序以获得更好的体验和安全性。
希望本指南对你有所帮助!祝你使用愉快!