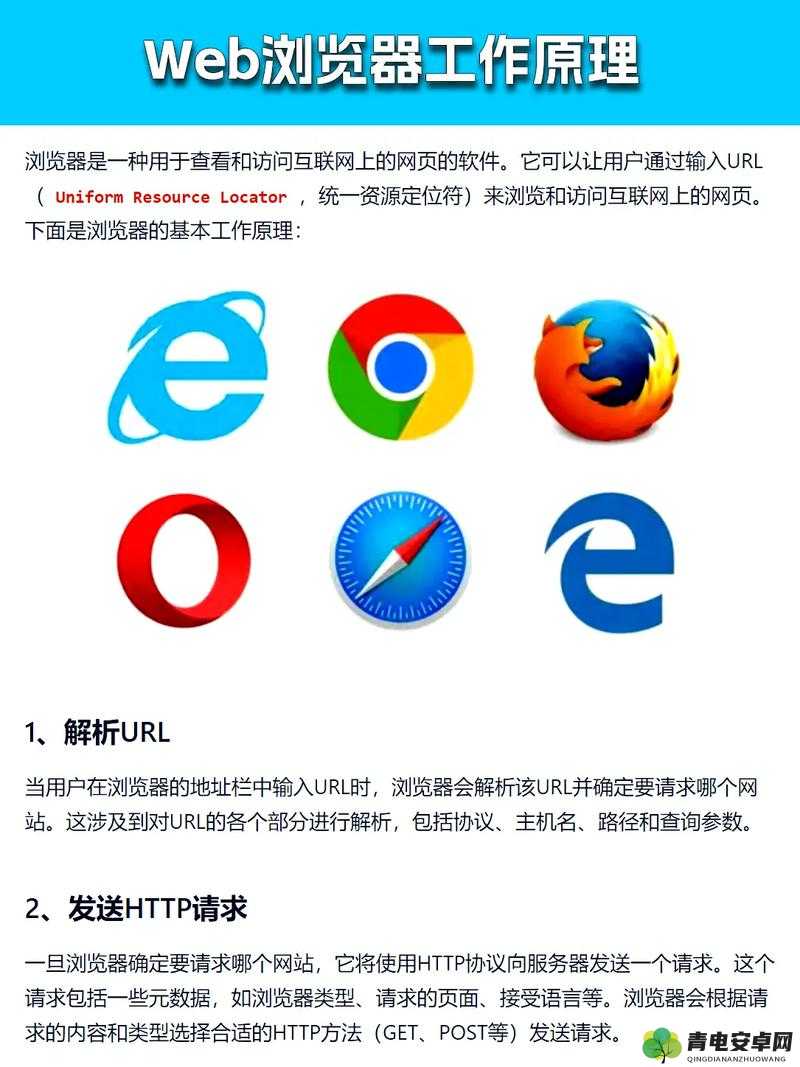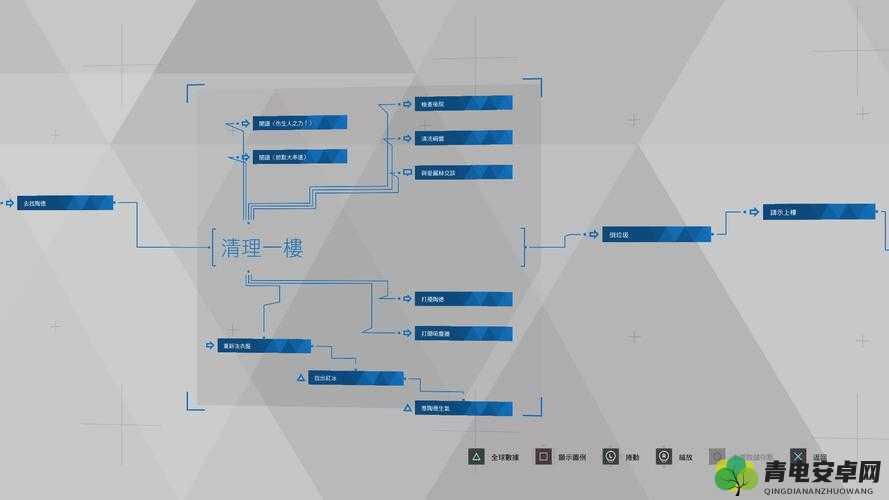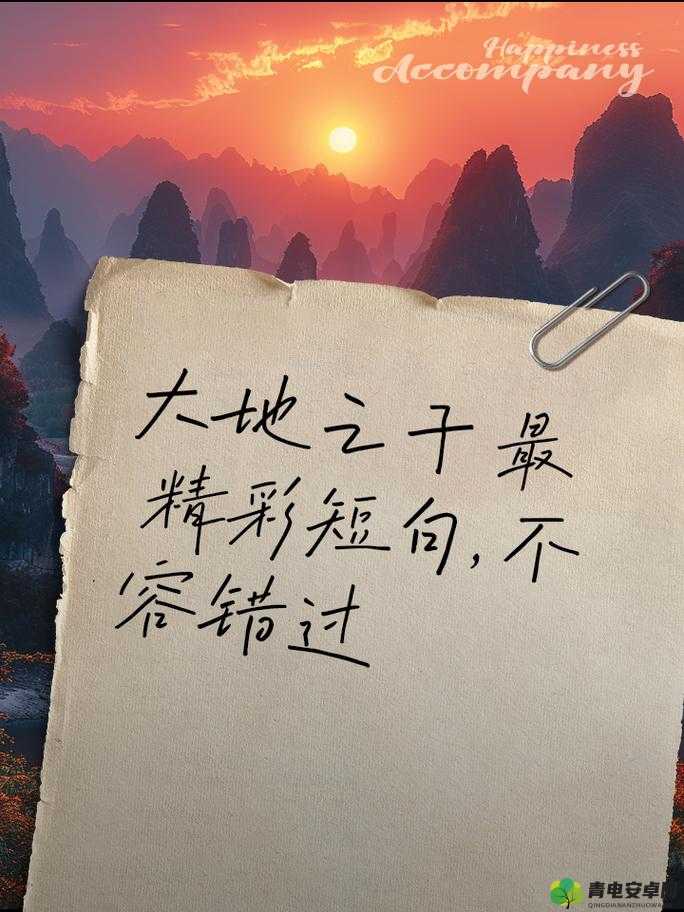使命召唤 6 在 win7 系统中程序无响应的有效解决途径全攻略
以下是一篇关于使命召唤 6 在 win7 系统中程序无响应的有效解决途径全攻略:
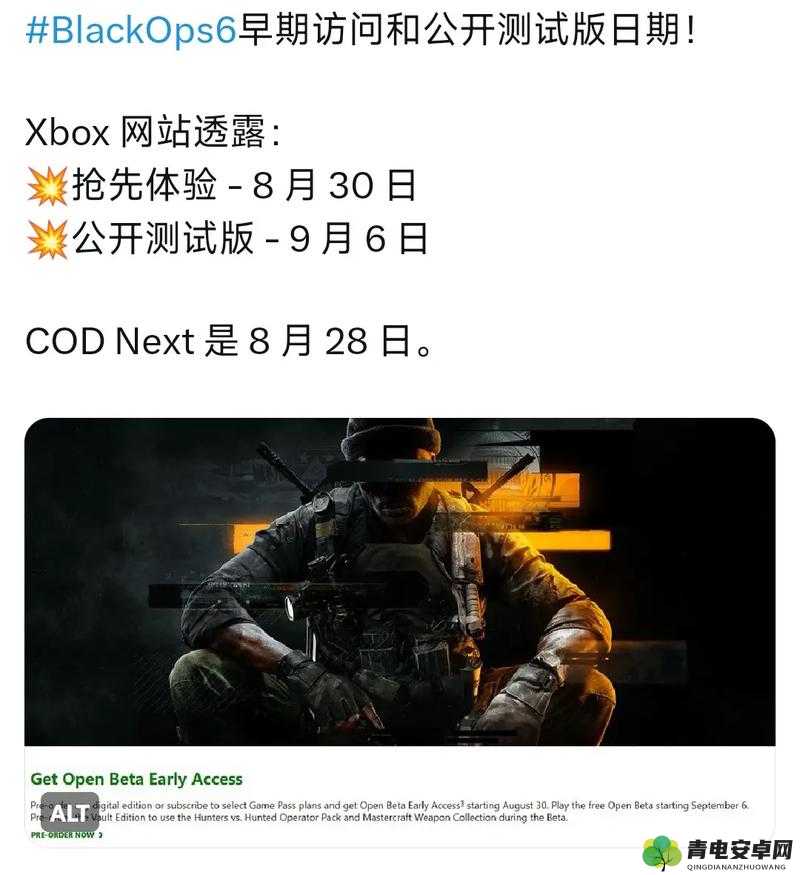
# 使命召唤 6 在 Win7 系统中程序无响应的破局之道
在游戏的世界里,使命召唤 6 无疑是一款备受玩家喜爱的经典之作。当在 Win7 系统中遭遇程序无响应的困扰时,玩家的游戏体验会大打折扣。别担心,接下来将详细解析多种有效的解决途径,助您重回刺激的战场。
##系统设置优化
在解决使命召唤 6 程序无响应的问题时,首先要考虑的是对 Win7 系统进行优化设置。
Win7 系统的视觉效果虽然华丽,但可能会占用大量的系统资源。我们可以通过以下步骤进行调整:右键点击“计算机”,选择“属性”,然后点击“高级系统设置”。在“性能”选项中,选择“调整为最佳性能”,这样可以关闭一些不必要的视觉特效,释放系统资源给游戏。
确保系统的自动更新处于开启状态,及时安装微软发布的重要补丁和更新,这有助于修复可能影响游戏运行的系统漏洞和兼容性问题。
##游戏文件检查
游戏文件的完整性对于游戏的正常运行至关重要。
有时候,游戏文件可能会因为各种原因损坏或缺失。我们可以通过游戏平台(如 Steam)的文件验证功能来检查并修复。以 Steam 为例,在游戏库中找到使命召唤 6,右键点击选择“属性”,然后在“本地文件”选项卡中点击“验证游戏文件的完整性”。
如果发现有文件损坏或缺失,平台会自动下载并修复,从而解决可能因文件问题导致的程序无响应。
##驱动程序更新
过时的驱动程序可能是导致使命召唤 6 无响应的一个常见原因。
确保您的显卡驱动程序是最新版本。访问显卡制造商的官方网站(如 NVIDIA 或 AMD),根据您的显卡型号下载并安装最新的驱动程序。
不要忽略声卡和网卡驱动的更新。它们的稳定性和性能也可能影响游戏的运行。
##关闭后台程序
过多的后台程序在运行时会占用大量的系统资源,影响使命召唤 6 的性能。
在游戏前,通过任务管理器关闭不必要的后台程序。按下 Ctrl + Shift + Esc 组合键打开任务管理器,查看正在运行的程序和进程,对于那些非必要的程序,如某些自动启动的软件、下载工具等,右键点击选择“结束任务”。
##清理系统垃圾
随着时间的推移,系统中会积累大量的垃圾文件,占用磁盘空间并影响系统性能。
定期使用系统自带的磁盘清理工具或者第三方的清理软件,清理临时文件、缓存、回收站等垃圾。这样可以为游戏运行提供更充足的磁盘空间和更流畅的系统环境。
通过对 Win7 系统进行设置优化、检查游戏文件、更新驱动程序、关闭后台程序以及清理系统垃圾等多种途径,我们能够有效地解决使命召唤 6 在 Win7 系统中程序无响应的问题,让您能够尽情享受游戏的乐趣。
未来,随着游戏技术的不断发展和系统的更新,可能还会出现新的问题和挑战。但只要我们保持关注和学习,不断探索和尝试,相信一定能够克服各种困难,在游戏的世界中畅行无阻。
希望以上内容对您有所帮助,您可以根据实际情况对内容进行调整和修改。如果还有其他需求,请随时告诉我。