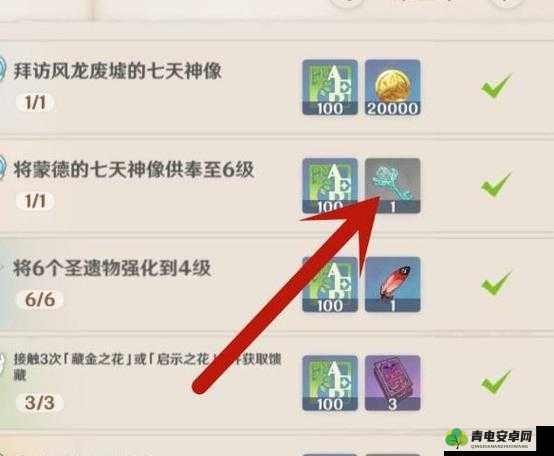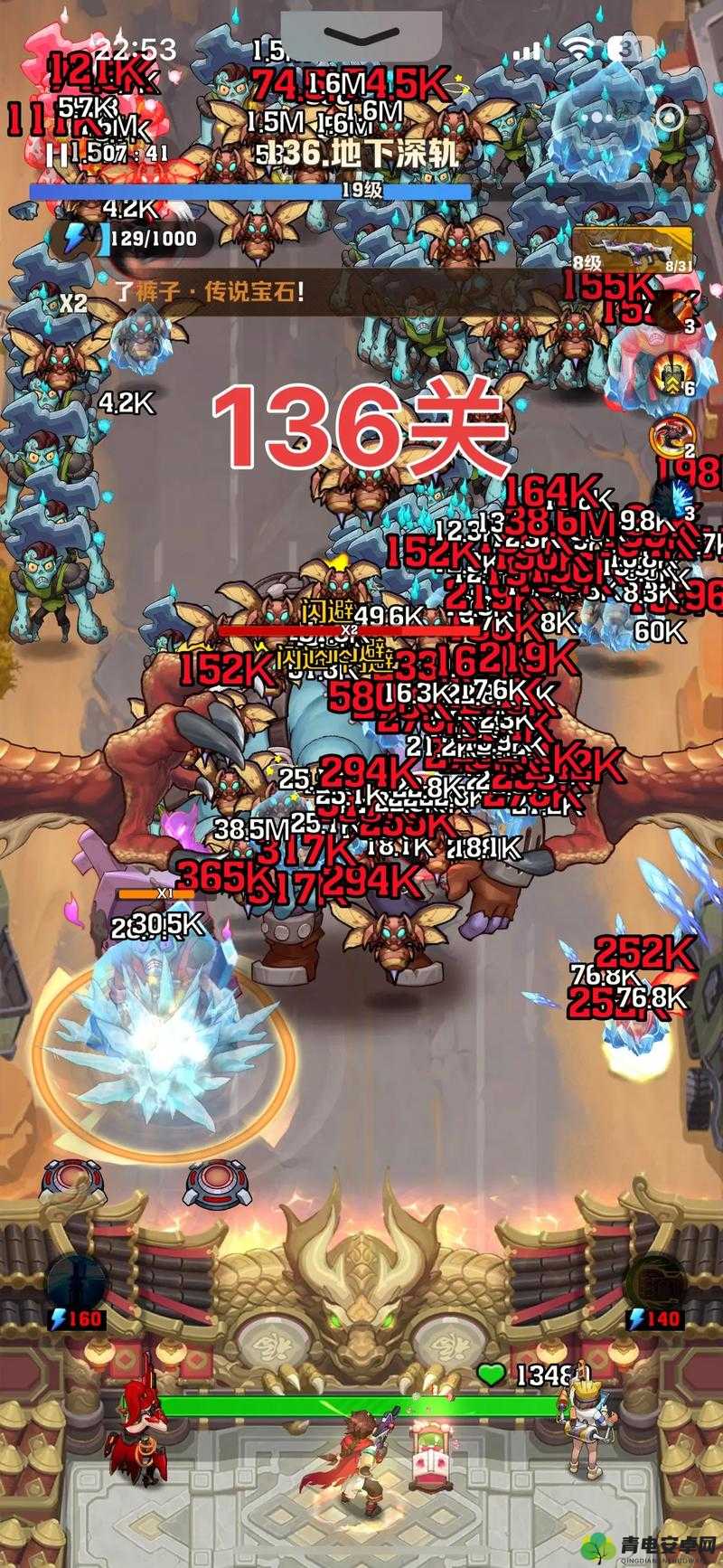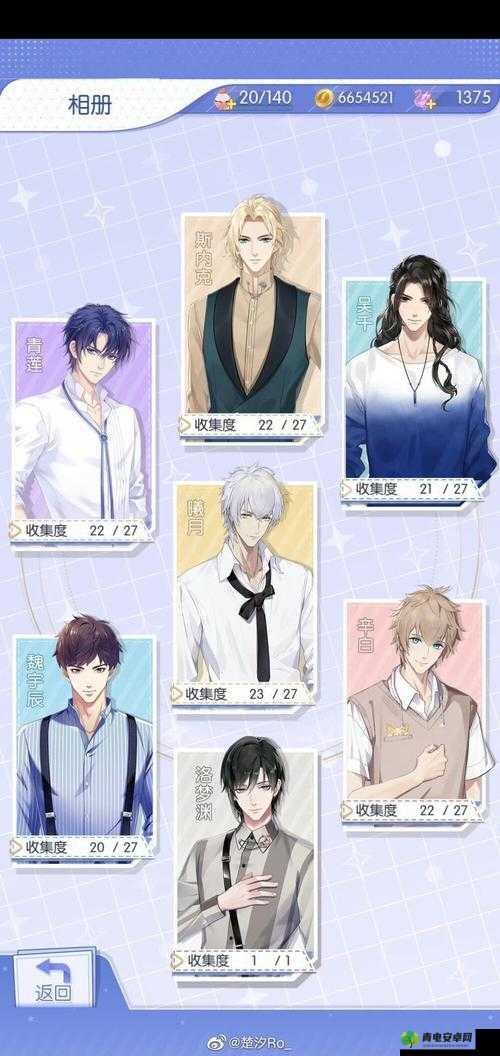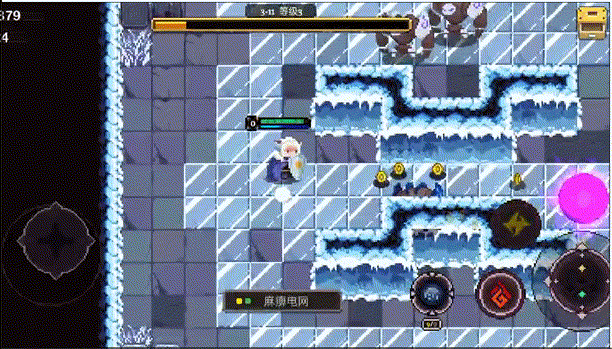Win7 蓝牙搜索设备的具体方法及步骤说明
蓝牙是一种短距离无线通信技术,支持移动电话、平板电脑、笔记本与键盘、耳机等众多设备之间进行无线信息交换。如果你使用的是 Windows 7 系统,想要使用蓝牙功能却不知道如何搜索设备,那么可以参考以下方法及步骤。
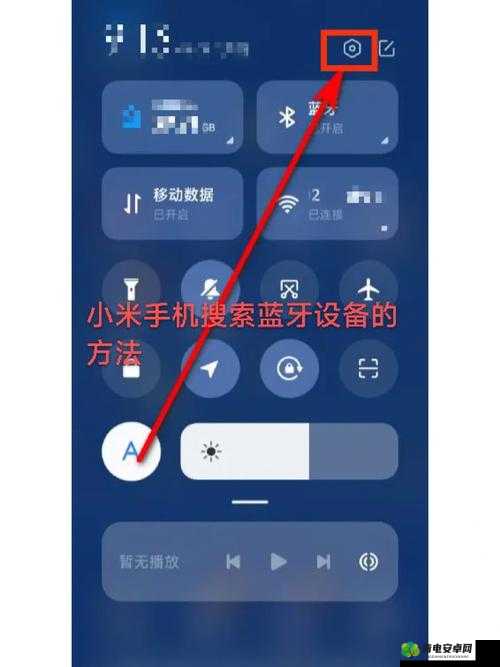
检查电脑是否支持蓝牙功能
1. 打开“控制面板”,点击“硬件和声音”选项。
2. 在“设备和打印机”下方,查看是否有“添加Bluetooth 设备”选项。如果有,则说明电脑支持蓝牙功能;如果没有,则说明电脑不支持蓝牙功能。
打开蓝牙功能
1. 点击电脑屏幕右下角的通知图标,在弹出的菜单中选择“所有设置”。
2. 在设置窗口中,点击“设备”选项。
3. 在设备窗口中,点击“蓝牙和其他设备”选项。
4. 确保“蓝牙”开关处于打开状态。
搜索蓝牙设备
1. 确保电脑和蓝牙设备都已打开,且处于可发现状态。
2. 在设备窗口中,点击“添加蓝牙或其他设备”。
3. 在弹出的添加设备窗口中,选择“蓝牙”选项。
4. 电脑会开始搜索附近的蓝牙设备。在搜索过程中,请确保蓝牙设备在电脑的搜索范围内。
5. 当电脑搜索到蓝牙设备后,会在列表中显示该设备。点击要连接的蓝牙设备,然后点击“下一步”。
6. 等待电脑与蓝牙设备进行配对连接。配对过程中,可能需要输入配对码。配对码通常可以在蓝牙设备的说明书中找到。如果没有配对码,可以尝试输入“0000”或“1234”。
7. 连接成功后,电脑会显示“已连接”。你可以在设备窗口中看到已连接的蓝牙设备。
使用蓝牙设备
1. 连接成功后,你可以在设备窗口中对蓝牙设备进行管理,例如发送文件、打印文档等。
2. 如果你想使用蓝牙音频功能,例如连接蓝牙耳机或蓝牙音箱,可以在任务栏的通知区域中找到蓝牙图标,右键单击该图标,然后选择“播放设备”。
3. 在播放设备窗口中,选择你要使用的蓝牙音频设备,然后点击“设为默认设备”。
4. 点击“确定”按钮,关闭窗口。你应该可以通过蓝牙音频设备播放电脑中的声音了。
常见问题及解决方法
1. 无法搜索到蓝牙设备:请确保蓝牙设备已打开且处于可发现状态,电脑与蓝牙设备之间的距离是否过远,或者是否有障碍物阻挡。
2. 配对失败:请确保输入的配对码正确,有些蓝牙设备可能需要输入特定的配对码才能完成连接。
3. 连接不稳定:如果连接不稳定,请尝试将蓝牙设备与电脑靠近一些,或者重新启动蓝牙设备和电脑。
4. 蓝牙设备无法使用:如果蓝牙设备无法正常工作,请确保设备已充电,并且与电脑的连接正常。你也可以尝试在其他设备上使用该蓝牙设备,以确定是否为设备本身的问题。
以上就是在 Windows 7 系统中搜索蓝牙设备的具体方法及步骤,希望对大家有所帮助。如果你在使用过程中遇到任何问题,可以随时向我提问。